 Jika
anda sudah pernah menggunakan server seperti Windows 2003 Server, baik
itu dari cara menginstall OS tersebut sampai dengan mengkonfigurasinya.
Maka anda akan tertarik dengan OK yang satu ini, yaitu Windows 2008
Server. Tampilan yang dimiliki Sistem Operasi Jaringan ini sangat
berbeda dengan Windows 2003 yang tampilannya seperti windows “jadul”.
Jika
anda sudah pernah menggunakan server seperti Windows 2003 Server, baik
itu dari cara menginstall OS tersebut sampai dengan mengkonfigurasinya.
Maka anda akan tertarik dengan OK yang satu ini, yaitu Windows 2008
Server. Tampilan yang dimiliki Sistem Operasi Jaringan ini sangat
berbeda dengan Windows 2003 yang tampilannya seperti windows “jadul”.
Di
Windows 2008 Server, terdapat juga fitur yang dimiliki oleh windows
vista seperti windows aero, window media player 11, window photo
gallery, windows photo viewer, dll. Namun fitur – fitur tersebut tidak
diaktifkan secara default saat penginstallan. Anda bisa menginstall
fitur – fitur tersebut saat anda selesai menginstall.
Jika
sebelumnya saya telah menjelaskan bagaimana menginstall Windows 2003
Server, maka sekarang saya akan menjelaskan bagaimana menginstall
Windows 2008 Server.
Untuk menggunakan Windows 2008 Server, maka dibutuhkan spesifikasi komputer seperti berikut.
| Processor | Minimum : 1GHz (x86 processor) or 1.4GHz (x64 processor) Recommended : 2GHz or faster |
| Memory | Minimum: 512MB RAM Recommended: 2GB RAM or greater Maximum (32-bit systems): 4GB (Standard) or 64GB (Enterprise and Datacenter) Maximum (64-bit systems): 32GB (Standard) or 2TB (Enterprise, Datacenter and Itanium-Based Systems) |
| Available Disk Space | Minimum: 10GB Recommended: 40GB or greater |
| Drive | DVD-ROM drive |
| Display and Peripherals | • Super VGA (800 x 600) or higher-resolution monitor • Keyboard • Microsoft Mouse or compatible pointing device |
Pastikan juga anda memiliki DVD installernya ya.. OK kita mulai tahap installasinya.
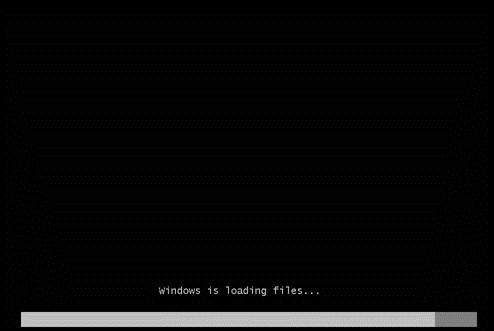
Pastikan
komputer server anda dalam keadaan baik. Masukkan DVD installasi
Windows 2008 Server anda ke DVD Rom. Lalu boot melalui DVD anda. Maka
tampilan akan seperti gambar diatas. Tunggu sebentar karena setup sedang
mengload file untuk wizard installasi.

Jika
sudah selesai maka muncul tampilan seperti berikut. Pada Language to
install pilih bahasa yang ingin digunakan. Kemudian di Time and currency
format pilih Indonesian. Dan keyboard or input method pilih jenis
keyboard anda. Pada dasarnya Indonesia menggunakan keyboard dengan tipe
US. Jika sudah klik Next.
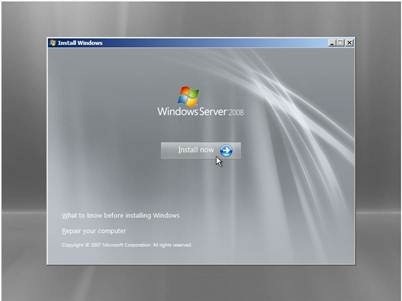
Klik Install now untuk memulai installasi.
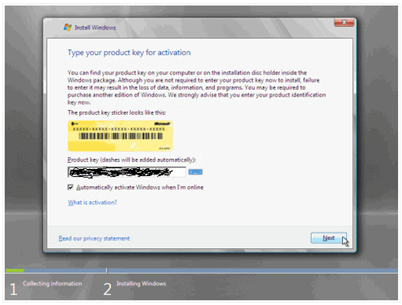
Masukkan
product key yang anda punya. Klik automatically activate windows jika
anda ingin mengaktifkan windows anda langsung ketika windows selesai
diinstall. Klik Next. Jika anda tidak ingin mengisi product key maka
lanjut saja.

Peringatan akan muncul jika anda tidak ingin mengisi product key. Klik saja yes untuk lanjut.

Pilih
tipe dari server yang ingin anda install. Disini saya akan menggunakan
Windows Server 2008 Standard Full Installation. Kemudian klik Next.

Maka tampilan perjanjian lisensi akan keluar. Checklist I accept the license terms jika anda setuju. Kemudian klik Next.

Klik saja Custom (advance)
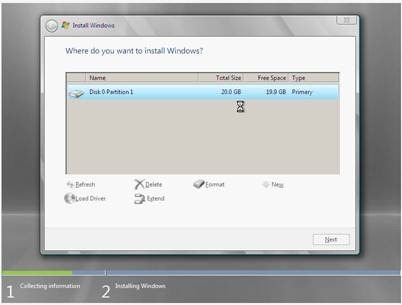
Pilih partisi yang anda pakai untuk menginstall windows server ini. Kemudian Klik Next.

Maka
setup akan memulai installasi dan anda boleh meninggalkan komputer.
Lama installasi tergantung pada jenis server yang anda pilih dan
spesifikasi komputer anda.

Jika
proses installasi anda berhasil. Maka komputer akan bisa masuk ke
windows dan mucul tampilan seperti berikut. Klik saja OK untuk mengubah
password Administrator komputer anda.
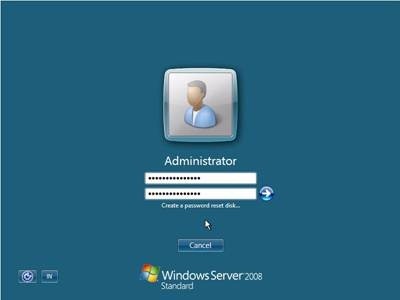
Isi
password yang anda inginkan dua kali. Password harus berupa huruf,
angka, dan simbol. Jika sudah klik tombol panah atau enter.
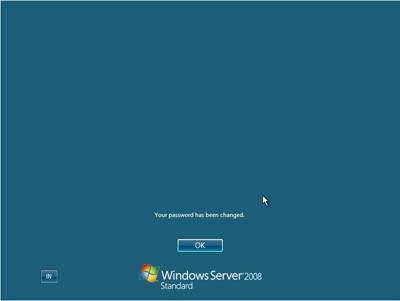
Maka jika berhasil akan muncul tampilan seperti berikut. Klik OK.

Windows akan mempersiapkan desktop.

Selesai
sudah installasi Windows Server 2008 di komputer anda. Maka tahap
selanjutnya adalah menginstall driver dan konfigurasi server anda.





0 komentar:
Posting Komentar